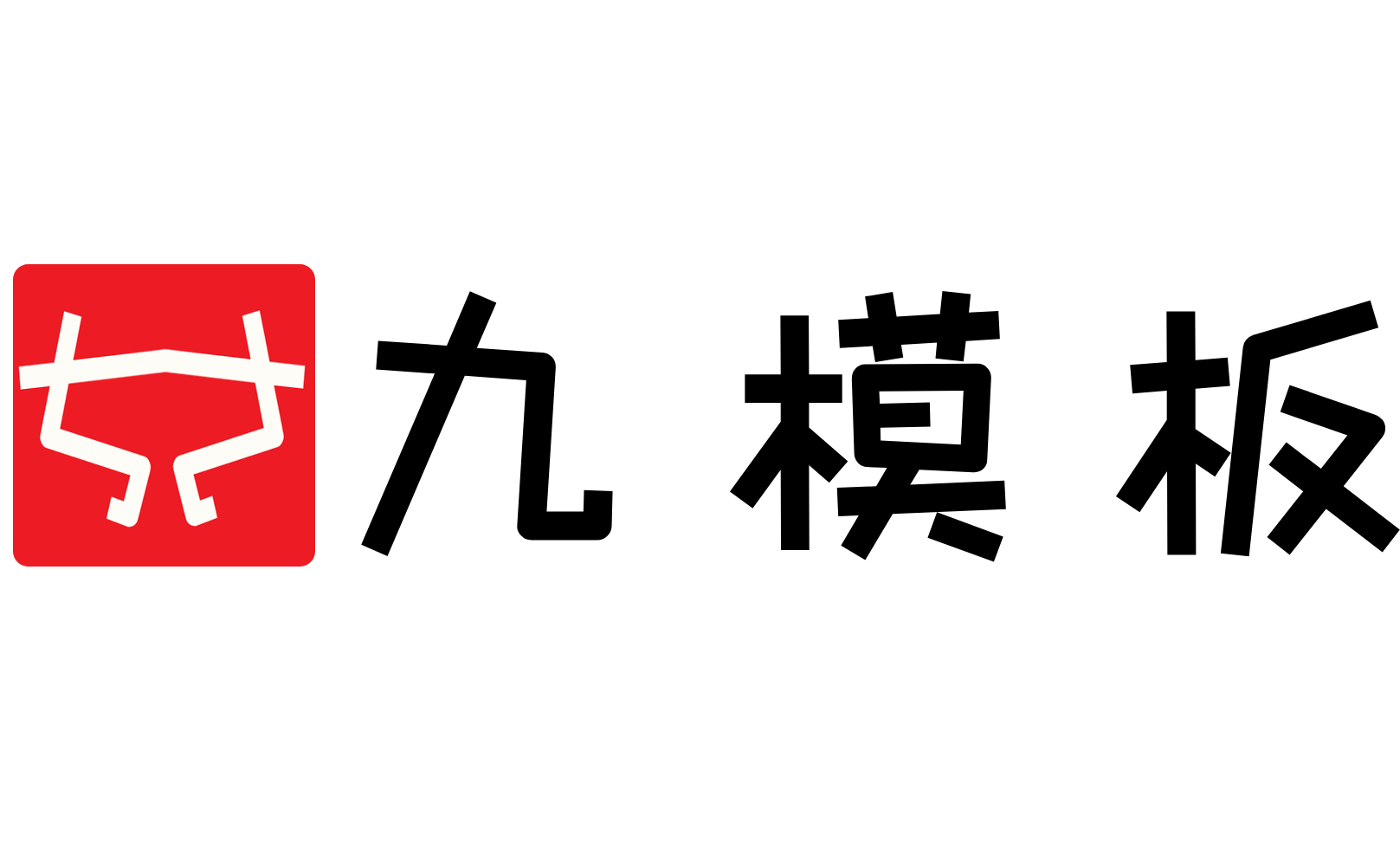值得注意的是,最终时间线(Timing)的编排设计,并非起始阶段就确认敲定,而是结合动效效果反复调试更改至最佳后,才确认并提交给开发作为实现依据的。
关于动效制作的思路,大家可以通过收集优秀动效作品来积累灵感,除了优秀app的实际动效体验外,dribbble和capptivate都是不错的动效发散圣地。

思路理顺之后,开始进入制作阶段。此时,需要将step1中动起来的元素制作出来,Sketch就能派上用场了。
首先,打开需要制作动效的产品页面Sketch视觉设计稿,

将可能需要用到的独立动效元素或者不涉及动效的元素在Sketch中合并成组,以此为基础导出视觉切图。由于Keynote导入的资源在“构件顺序”面板中不支持重命名,为了避免在设置元素动效细节时产生混淆,建议在Sketch里面就把相关layer进行合理命名。


在进行动效制作前,按照以下步骤对Keynote进行配置:
1 运行Keynote并打开一个空白模板;
2 点击Keynote工具栏右上角的“文稿”设定,在幻灯片显示设置中,勾选“打开时自动播放”“循环幻灯片显示”选项;
3 在演示文稿类型中,将默认的“正常”改为“自行播放”,并将延迟的过渡与构件时间调整为0;
4 根据动效的展示平台,自定义幻灯片大小。iOS建议640×1136,Android建议720×1280;
5 确保Keynote工具栏右上角“动画效果”设定下的“构建顺序”面板已调出。


最有意思也是最关键的一步,即怎样使它们按照你的设想真正动起来。
首先,我们普及一下Keynote动画功能中两个重要的模块:
1 构件的动效 构件出现:定义元素如何出现,能够结合移动动效5要素中的“起始”概念,展现构件的开始过程。 动作:定义元素如何变化 ,能够结合移动动效5要素中的“缩放”、“旋转”、“移动”、“透明”等概念,展现构件的变化过程。 构件消失:定义元素如何消失,能够结合移动动效5要素中的“起始”概念,展现构件的结束过程。
2 页面的转场 神奇移动:这是Keynote动效中非常重要的功能,它提供了两张页面之间构件位置与大小自由过渡的效果,以一种神奇的方式自动填补两张页面之间相同构件的位置、透明度、大小等变化过程。 未选中任何构件时,动画效果设定下选择过渡效果中的“神奇移动”即可,以下是我的习惯设置:

声明:有的资源均来自网络转载,版权归原作者所有,如有侵犯到您的权益 请联系邮箱:123456@qq.com 我们将配合处理!
原文地址:Sketch+Keynote双剑合璧:5步快速制作移动动效发布于2016-02-16 21:36:04